It should go without saying that if your iPad Pro won’t turn on, you’re going to need to fix it. It’s too expensive of a tablet to leave bricked. While there may be a variety of reasons for a screen to malfunction, I can show you what you can do if the problem is on the software end. There are a couple of options to consider and explore, so let’s hop right in.
How To Turn On an iPad Pro If Screen is Black
1. Basic Checks
Before beginning, make sure to check some of the more obvious solutions. For starters, charge your iPad. No battery juice means no working iPad, so plug the device into a charging port or laptop, and see if it turns on after 15 to 20 minutes. Remember to use either official MFi (made for iPhone) products.
Next, adjust your brightness settings. It’s possible that you set them incredibly low by accident. You can do a quick check by accessing your Control Center, or you can navigate to Settings > Display & Brightness to view your brightness control slider.
It’s also possible that your iPad Pro is frozen. If this is the case, our full guide can show what you need to know. Your iPad may also be disabled due to too many bad passcode attempts. Fortunately, we have a guide for that as well.
2. Force Restart iPad Pro
It may be that you just need to force restart the iPad. With luck, whatever is going on is just a small bug that could be cleared with a reset.
Force Restart iPad with No Home Button
Time needed: 2 minutes
If your iPad does not have a Home button (physical button at the bottom of the display), follow these steps to force restart it.
- Press and then quickly release the button that is closest to the top button.
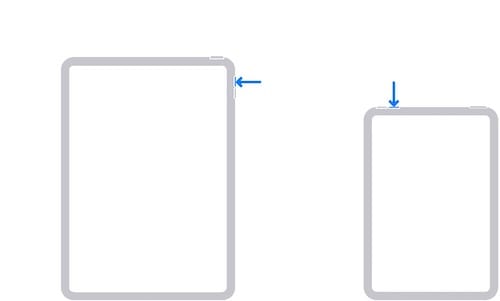
- Then, press and quickly release the button farther from the top button.
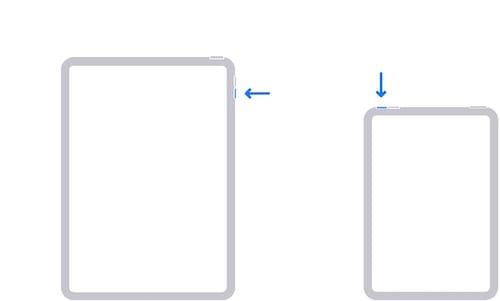
- Lastly, press and hold the top button until the Apple logo appears on the screen. If you do not see this logo after a minute, you may want to move to the next solution.
If your iPad Pro has a Home button, simply hold the Power button and Home button until you see the Apple logo. Like those without a Home button, proceed to the next step if you do not see the Apple logo after a minute or so.
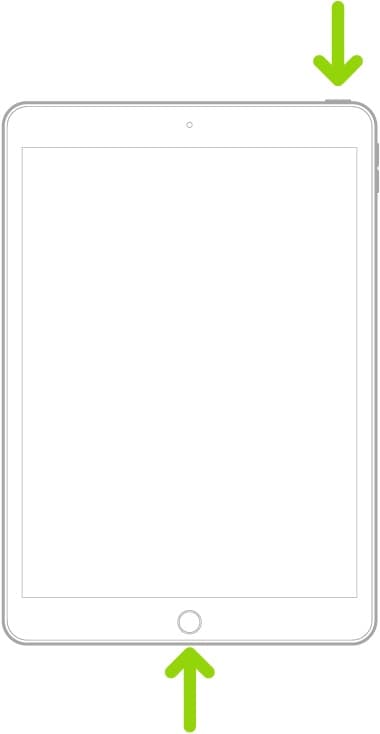
3. Check for Update Using Finder or iTunes
 NOTE
NOTE
This one may be a bit more difficult to perform, so follow the steps carefully to avoid causing further damage.
- Connect your iPad to your PC or Mac.
- Open Finder or iTunes. If you do not see your iPad in the Finder window, its battery is likely drained. Just let your iPad keep charging in this case.
- Select your iPad from iTunes or Finder and click Check for Update. Should you need one, you will see a prompt where you have the option to click Download and Update.
- Follow the on-screen instructions afterward to finish updating your iPadOS.
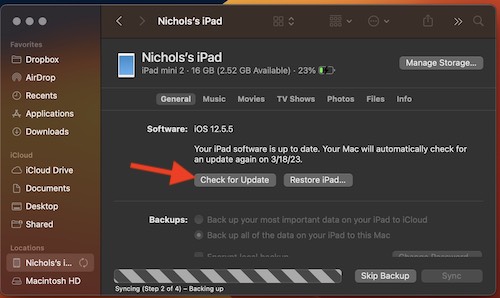
4. Use Recovery Mode to Restore or Update iPad
If things really start to go south, there may be a problem with the iPadOS installation. The next step is to put your iPad into Recovery Mode—you can either restore it or attempt a software update. Again, execution will also be difficult since you can’t actually turn on your iPad, so follow the instructions closely.
- Connect your iPad to a Mac or PC.
- Open Finder or iTunes and find your iPad Pro.
- Now, enter recovery mode. For iPad without a Home button, press and quickly release the Volume Up button, Volume Down button, and then Top button in a sequence. For iPads with a Home button, press the Power and Home buttons simultaneously until the Recovery Mode screen appears.

- If the Recovery Mode screen doesn’t appear, watch out for a prompt on your Mac or PC saying you need to restore or update your iPad. Make your selection. Should you choose Update and the process takes longer than 15 minutes, repeat steps 2 through 4.
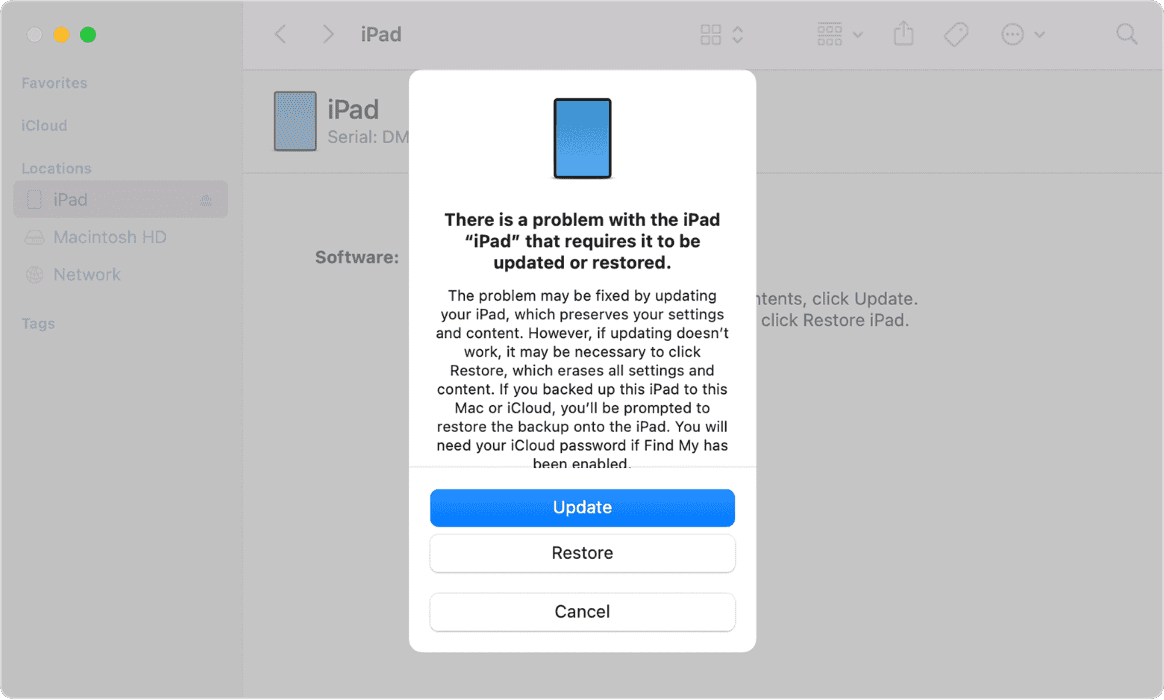
 NOTE
NOTE
Hopefully one of these solutions works for you. There is typically little reason for a gorgeous iPad screen to go completely dead, so be sure to follow these steps so that you can rule out and resolve software glitches. Unfortunately, if you end up with a hardware issue, you may want to talk with Apple Support.
